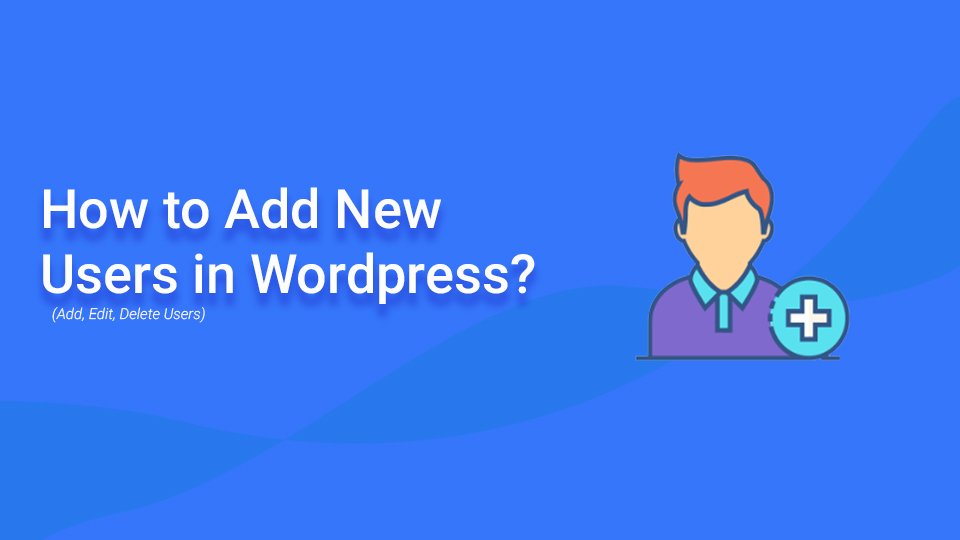If you’re alone working on your website and now, you want to let another person contribute to your website then, simply you can simply add new users in WordPress. When you add a new user to your WordPress website, you can provide the whole access or provide them with only the required privilege. This will make your site secure even if you have to allow other users to play around.
Do you want to know how to add new users to the WordPress site? If yes, then adding users to WordPress is fairly an easy process.
Let’s get started,
How to add new users in WordPress?
Here in this article, we’ve mentioned some of the steps to add new users to the WordPress site.
You can check each of these steps. I’m sure in the end, you will be able to add the users, provide them a role in your website, and many more.
- Log in to your WordPress dashboard.
- Click on ‘Users‘.
- Click on ‘Add New’.
Here in this step, you have to enter the details of the new users.
- First, enter the user name.
- Enter email.
- Enter the user name.
- Set the password for the user. You can either use the recommended random password by WordPress itself or create your own. WordPress then just delete that password and then enter your password.
- Click on the ‘Roles’ option and select the proper role for the user. (WordPress has different roles for the users which you can assign to new users.)
- Click on the ‘Add Users’ option.
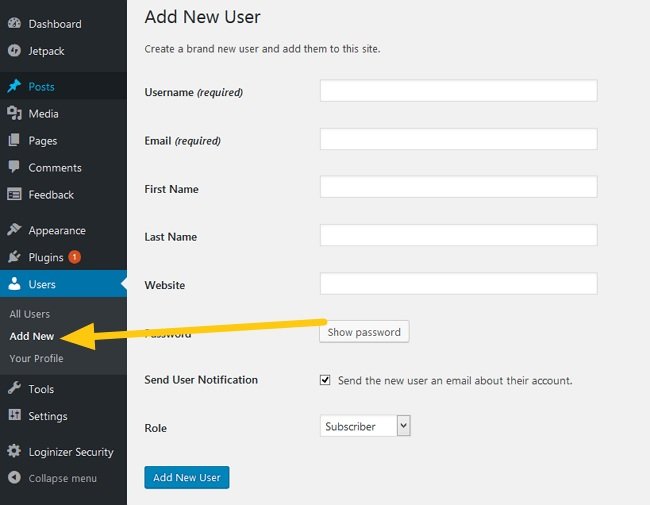
What are user roles?
There are different types of roles for the users in WordPress. These roles let you decide the level of access that you are granting to your users to move around your WordPress site.
Administrator
As an administrator, users have the highest level of access and control over all aspects of the WordPress website. They can perform tasks such as:
- Managing themes: Administrators can change the website’s theme, customize its appearance, and install new themes.
- Installing plugins: They can add, activate, deactivate, and delete plugins to extend the functionality of the site.
- User management: Administrators can create new user accounts, assign roles, and modify or remove existing users.
- Content management: They can publish, edit, and delete posts, pages, and other content. Administrators also have the authority to manage categories, tags, and media files.
- Settings: Administrators can configure general settings, discussion settings, permalink structures, and other site-wide options.

Editor
As an editor, the user will be able to edit all the posts and pages. They can manage categories and can modify comments. But, on the other hand, they won’t have access to any other settings such as themes and plugins. Editors have substantial control over content management but are restricted from making changes to site settings and user management.
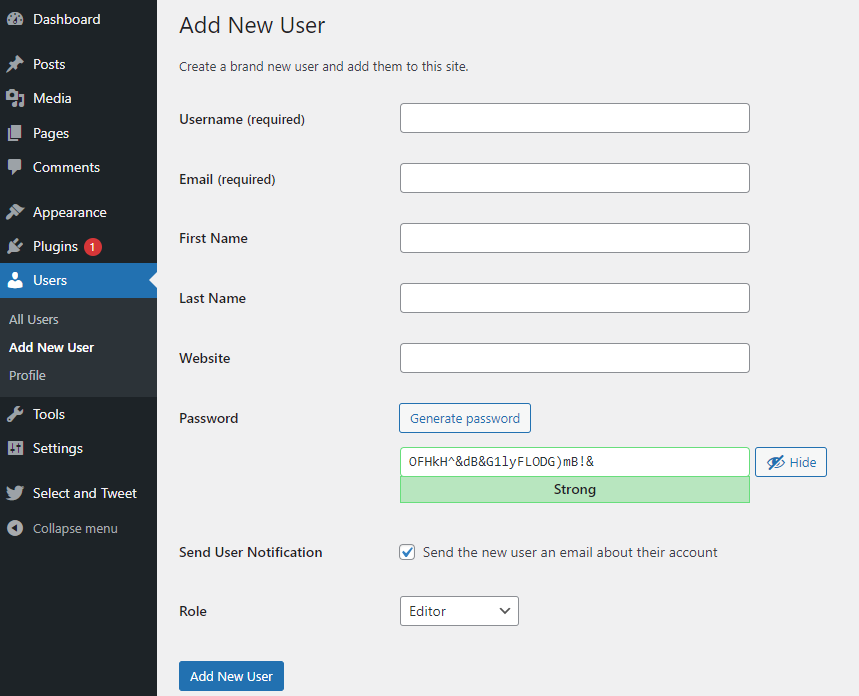
Their capabilities include:
- Editing posts and pages: Editors can modify, update, and delete any content on the site, regardless of the author.
- Category management: They can create, edit, and delete categories for organizing content.
- Comment moderation: Editors can approve, edit, or delete comments on posts and pages.
- Limited access to settings: Unlike administrators, editors do not have access to settings related to themes, plugins, or user management.
Author
As an author, they will allow the user to create their posts, comment, and edit those posts. But, they won’t be able to edit any posts which are designed by other users. Authors have permissions primarily focused on creating and managing their content.
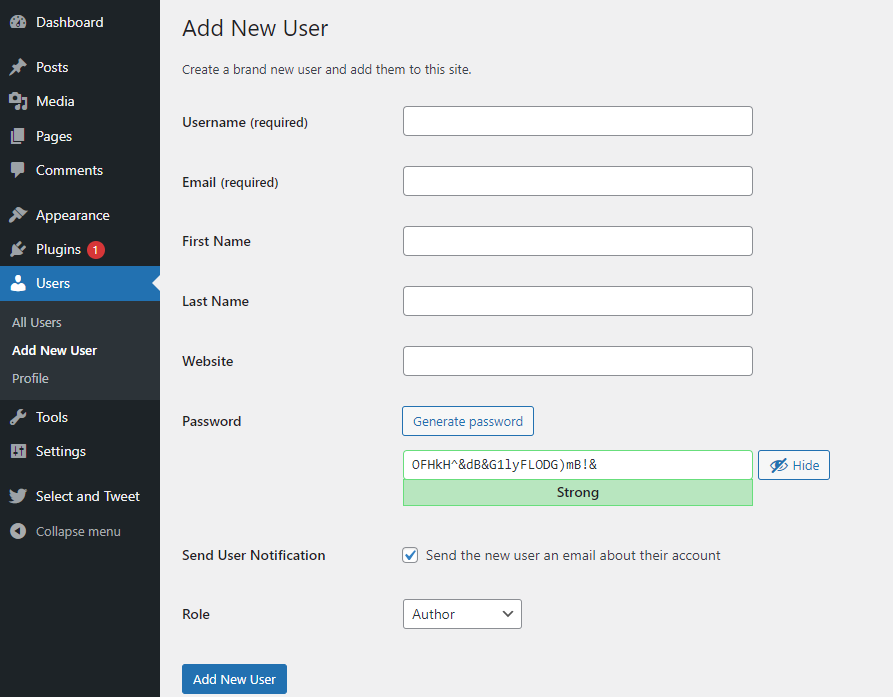
Their capabilities include:
- Creating posts: Authors can write, edit, and delete their posts.
- Commenting: They can also comment on posts authored by others.
- No access to others’ content: Authors cannot edit or delete posts created by other users, nor can they access site settings or user management features.
Contributor
As a Contributor, the users can write new posts, but it has to be approved by you before it can be published. They are also unable to add images or media files to their post.
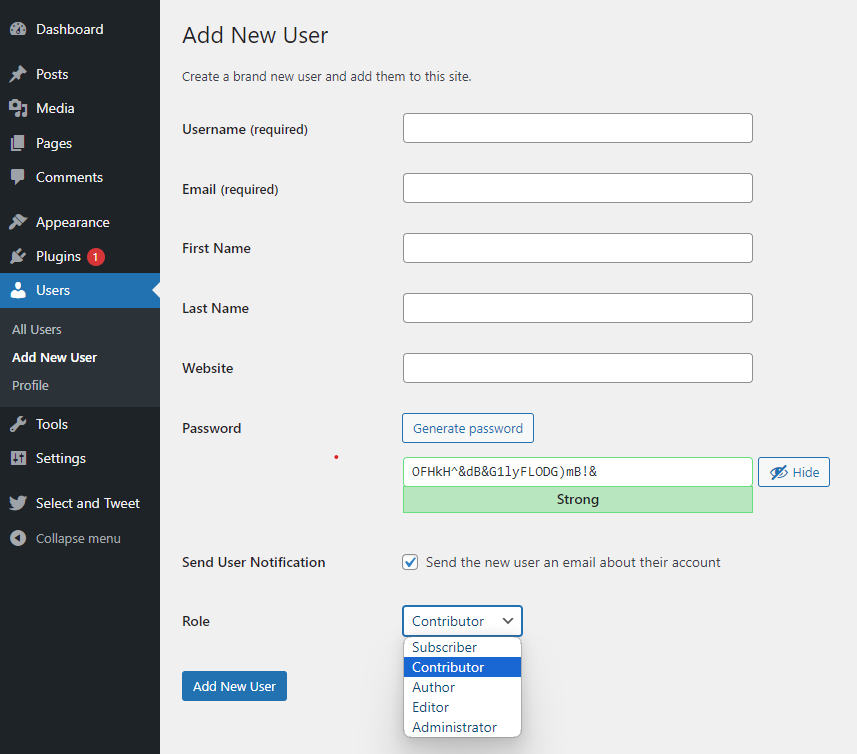
To grant someone the ability to create new posts and solely modify their own, designate them as a contributor. This individual possesses the capability to draft posts but lacks the authority to publish them or edit posts authored by others within the WordPress platform.
Their permissions include:
- Writing posts: Contributors can create new posts, but their submissions must be reviewed and approved by an editor or administrator before publication.
- No media uploads: They cannot upload images or media files to their posts.
- Limited access: Contributors do not have access to settings, themes, plugins, or user management functionalities.
Subscriber
The subscriber is at the very bottom of the permission ladder in WordPress. They almost have no permission. Subscribers can log in, read posts, and comment on posts on the WordPress site.
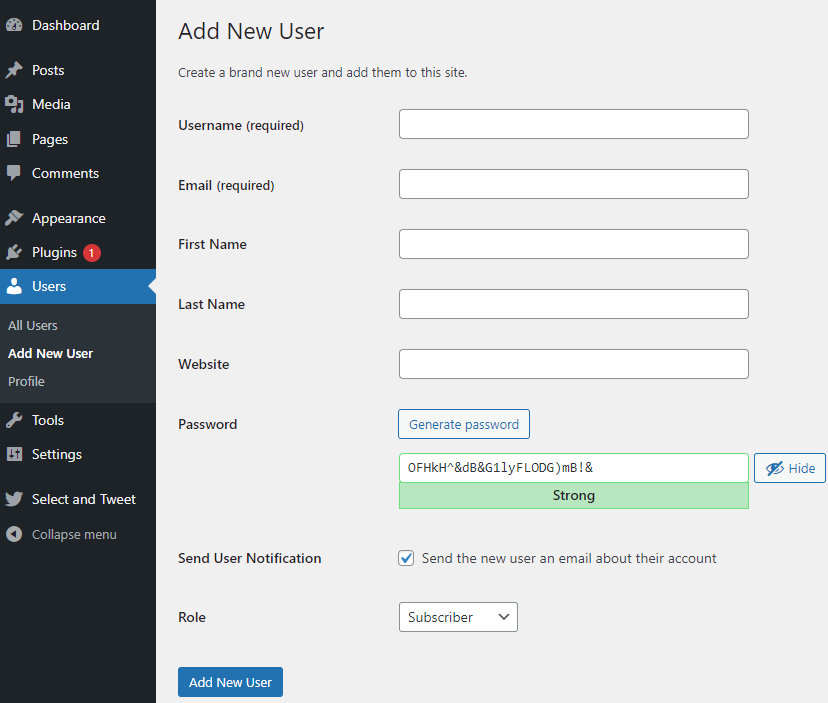
Their capabilities include:
- Reading posts: Subscribers can log in, view published posts and pages, and browse content.
- Commenting: They can leave comments on published posts.
- No content creation or site management: Subscribers cannot create or edit content, access site settings, or perform any administrative tasks.
How to update user profiles on your site?
Here, we will discuss how to update the user’s profile on a WordPress site. If you are the admin of your site, you can update anyone’s profile. But if you are trying to update your profile, then only the information of yours can be updated. However, the admin can even change the roles of the users.
Here’s how it’s done.
- First, open the WordPress dashboard.
- Then, go to the users and click on all users or if you are updating your profile then click on your profile link.
- Click on edit. There would be many default options. You can change those while updating the user’s profile.
Various options and their roles
There are different options that you might want to either enable or disable depending upon the user access and roles while updating user’s profile. These options are discussed below:
- Visual Editor: It is the option where the users can be able to code in HTML or use the visual editor when they create pages and posts.
- Admin color scheme: Here, you can choose and change any color scheme you like.
- Keyboard Shortcuts: you can enable keyboard shortcuts, there is a link below in the description where you can choose anyone.
- Toolbar: you can turn it on or off using the checkbox.
- Name: You can update the user’s first name, last name, contact, social media profile, and many other options as required.
When all the data are filled, click on Update Profile. After that, finally, the users will be updated on your website.
How To Delete Users In WordPress?
There are a few steps that you have to follow while deleting the users in WordPress.
- Log into the WordPress dashboard.
- Click the user’s link on the admin toolbar.
- Check in the box next to the user you want to delete.
- From the drop-down menu, select delete.
- Click on the apply button. This will delete the users from your website permanently.
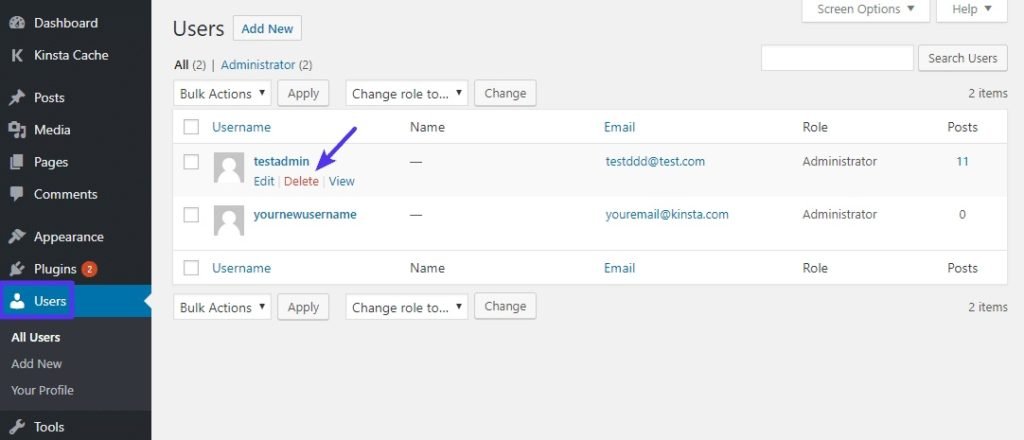
Conclusion:
We always need associates who can contribute to the different tasks of our website. That might be either an admin-level task like minor and major updates, or a simple user task of writing a post for your site.
Hence, we need an easy way of creating a user and assigning them different roles. We’ve mentioned different methods, that can help you to add, update, and delete the users on the WordPress site in this post.
Above mentioned procedures are helpful and are simple and easy to follow as well. If you face any difficulties while following the steps, if you have any related queries you can always contact us.
You may like our article on how to install a WordPress plugin as well.
You can follow us in our Twitter and Facebook accounts as well and get notified about our new updates.
- Pragmatic Play
- Demo PG Soft Mirip Asli
- Game Slot Gacor
- Slot Pulsa 20 ribu
- Trik Slot Gacor
- Slot Gacor Hari Ini
- Demo Slot Pragmatic Rupiah
- Slot88
- Togel Hari Ini
- Demo Pragmatic Terlengkap
- Taruhan Mix Parlay
- Daftar Slot Pakai Pulsa
- Daftar BO Togel
- Slot Gacor Terpercaya
- Keluaran HK 2023
- Slot Gacor Gampang Menang
- https://pai-pps.iaingorontalo.ac.id/wp-content/themes/slot-demo/