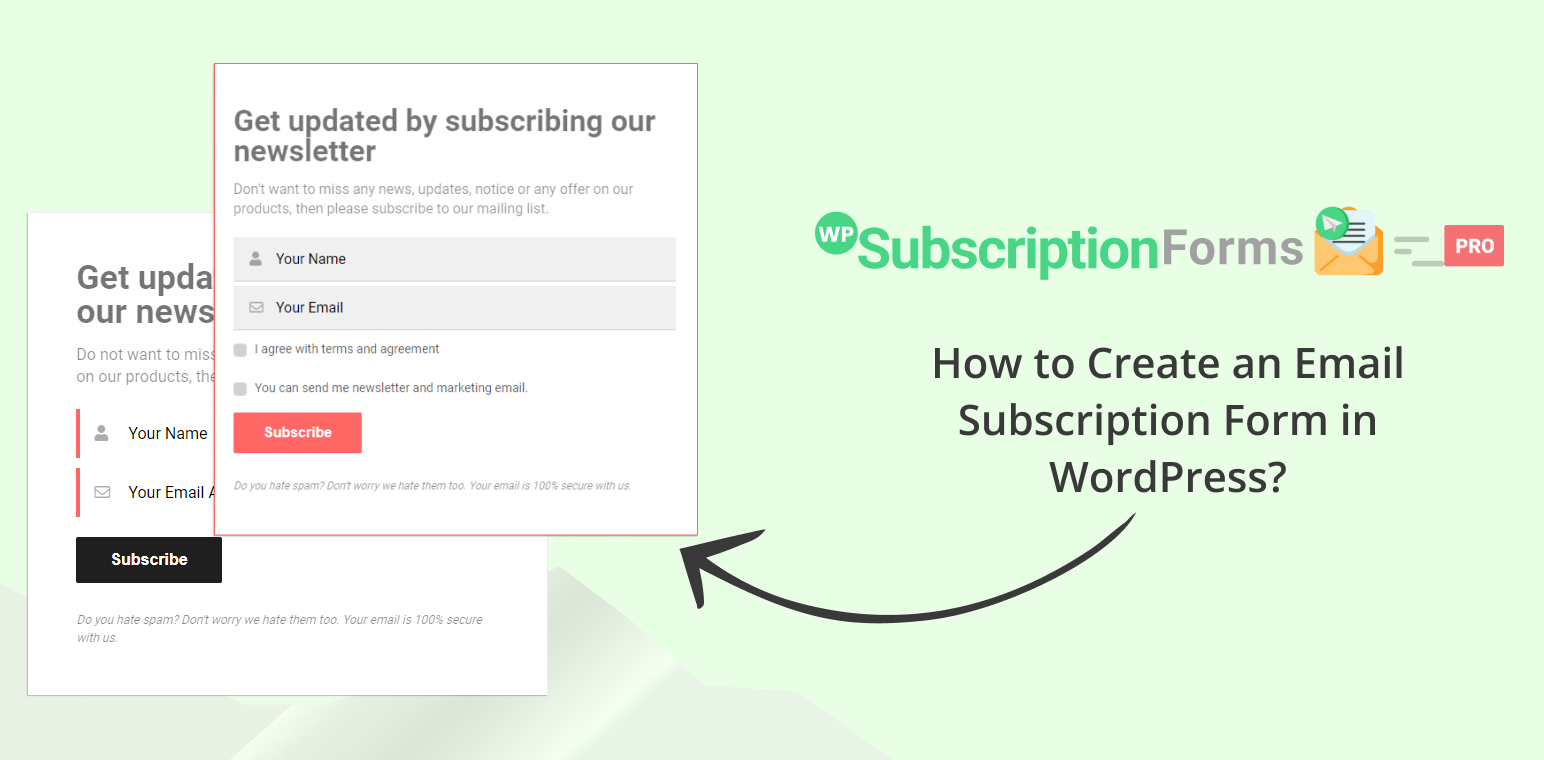Are you ready to elevate your email marketing? With WP Subscription Forms Pro, crafting a compelling and visually appealing email subscription form in WordPress has never been simpler.
In this step-by-step guide on How to Create an Email Subscription Form in WordPress, we’ll show you how to design, customize, and embed your forms to start converting visitors into loyal subscribers.
Whether you’re looking to grow your audience or enhance engagement, WP Subscription Forms Pro has everything you need. Ready to see the results? Let’s dive in and get started!
Importance of Email Marketing
Email marketing is a highly effective method for connecting with your target audience and fostering long-lasting relationships. By providing ongoing education through personalized content delivered directly to subscribers’ inboxes, promoting products or services, and cultivating brand loyalty, it all starts with expanding your email list through an email subscription form.
How an email subscription form can help grow your email list and engage with your audience?
An email subscription form allows you to capture visitor information and convert casual site visitors into loyal subscribers. By strategically placing these forms across your website, you can steadily grow your email list, giving you a direct line to your audience for future marketing efforts.
Table of Contents
- 1 Understanding The WP Subscription Forms Pro
- 2 How to Create an Email Subscription Form in WordPress?
- 2.1 Installing and Activating WP Subscription Forms Pro
- 2.1.1 Step 1: Purchase and Download
- 2.1.2 Step 2: Install Plugin
- 2.1.3 Step 3: Plugin Dashboard Overview
- 2.1.4 Step 4: Creating Your First Email Subscription Form
- 2.1.5 Step 5: Integrating with Email Marketing Services
- 2.1.6 Step 6: Embedding the Subscription Form on Your Site
- 2.1.7 Step 7: Using the Popup Feature to Display the Form on Specific Pages
- 2.1 Installing and Activating WP Subscription Forms Pro
- 3 Conclusion
Understanding The WP Subscription Forms Pro
WP Subscription Forms Pro is a user-friendly plugin developed to help in easily creating and managing email subscription forms on WordPress. Anyone can create and customize forms with its drag-and-drop form builder, without requiring any coding knowledge. You can create different types of forms, starting from simple email signups to complex, multi-step processes, making sure all of your forms not only look good but also work perfectly within your website.
Key Features
- Unlimited Subscription Forms: Create as many forms as you need, each with different settings.
- Drag and Drop Builder: Easily design forms with a simple drag-and-drop interface, including various fields like Textfield, Textarea, Datepicker, Radio Button, Checkbox, Select Dropdown, Telephone Number, and Hidden Field.
- 30+ Pre-Designed Templates: Choose from a variety of beautiful templates, saving you the effort of designing forms from scratch.
- Popup Forms: Display subscription forms as popups that can be triggered by a button.
- Delayed Popup Forms: Show subscription forms as popups after a specific time on the page.
- Floating Forms: Position forms as floating elements at the bottom right or left of the page.
- Integrations: Connect directly with Mailchimp, MailerLite, Sendinblue, ConvertKit, and Constant Contact to store subscribers in your accounts.
- Form Style Customizer: Customize the look of your forms with our built-in style editor.
- Email Configurations: Personalize emails sent to users and enable admin notification emails from the backend.
- Toggle Form Components: Easily enable or disable specific components of your forms.
- Ajax Form Submission: Enjoy fast submissions without page reloads, thanks to Ajax technology.
- CSV Export for Subscribers: Export your subscriber list with just a few clicks.
- Backend Form Preview: Preview how your form will look before adding it to your site.
- Device and Browser Compatibility: Our forms work seamlessly on all devices and browsers.
- Developer Documentation: Access detailed documentation for developers looking to extend plugin functionality.
- Dedicated Support: Our support team is here to help you with any questions or issues.
- Translation Ready: Easily translate the plugin into your preferred language.
How to Create an Email Subscription Form in WordPress?
Installing and Activating WP Subscription Forms Pro
Installing and activating WP Subscription Forms Pro is a straightforward process. Follow these step-by-step instructions to get started:
Step 1: Purchase and Download
- Visit the Envato CodeCanyon Page: Go to the CodeCanyon website and search for “WP Subscription Forms Pro.”
- Purchase the Plugin: Click on the plugin listing and click the “Buy Now” button. Follow the prompts to complete your purchase.
- Download the Plugin: After your purchase is complete, navigate to your CodeCanyon account. Under “Downloads,” locate WP Subscription Forms Pro and click the “Download” button. Choose the “Main File” option to download the plugin zip file.
Step 2: Install Plugin
- Log-in to Your WordPress Dashboard:
Just go to your website.com/wp-admin. - Click on the Plugins Tab on the Left:
On the left sidebar, click on Plugins, then Add New. - Click Upload Plugin at the Top:
Now, click the Choose File button, find the zip file where the plugin you just downloaded is, and click Install Now. - Activate the Plugin:
Click the “Activate Plugin” link after installation to enable WP Subscription Forms Pro on your website.
Step 3: Plugin Dashboard Overview
When installed and activated, the WP Subscription Forms Pro plugin adds a new menu item called Subscription Forms to the sidemenu in the WordPress admin dashboard. Clicking on it navigates the user to the main dashboard of the WP Subscription Forms Pro plugin, where everything related to the central control over all your email subscription forms is controlled.
Here is what you can do from this dashboard, as you see in the image below:
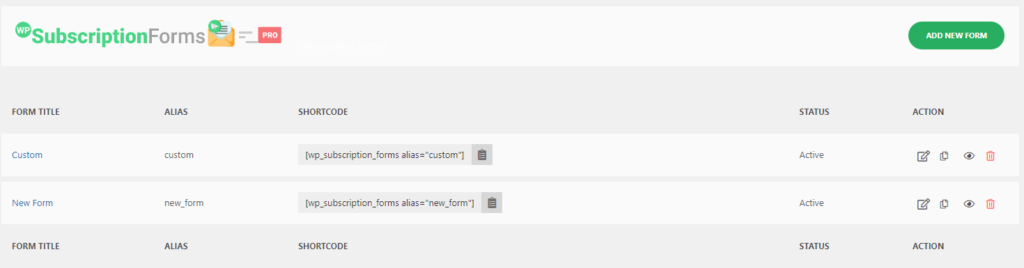
- Create New Forms: You can start building your email subscription forms with ease by clicking on the “Add New Form” button. This takes you into an intuitive drag-and-drop builder where you can change anything from layout to fields.
- Manage Existing Forms: Shows a list of already created forms with this user. This list is categorized into columns, which include:
- Form Title: Title set for individual forms,
- Alias: Individual, machine, and easily-readable unique ID for the form which will allow calling the form in short codes,
- Shortcode: Code snippet construct which is used to place/embed on pages and posts to showcase the form using the following tag
[wp_subscription_forms alias="custom"]. - Status: A field that indicates whether the form is Active or Inactive. Now you can tell with a glance all the forms that are being used
- Action: Icons in this column for Edit the form, Shortcode, Preview, or Delete it.
This is a user-friendly interface that has all the needed tools for managing a subscription email form or managing any form; this can be done in creating new ones or making slight or full alterations to others for higher capability.
With WP Subscription Forms Pro successfully installed and activated, you’re now ready to start creating engaging email subscription forms that will help grow your audience and enhance your email marketing strategy.
To create a new subscription form, all you need to do is click the Add New Form button at the top right of your dashboard. This will take you to the actual form creation page, where you can then start building your form.
Step 4: Creating Your First Email Subscription Form
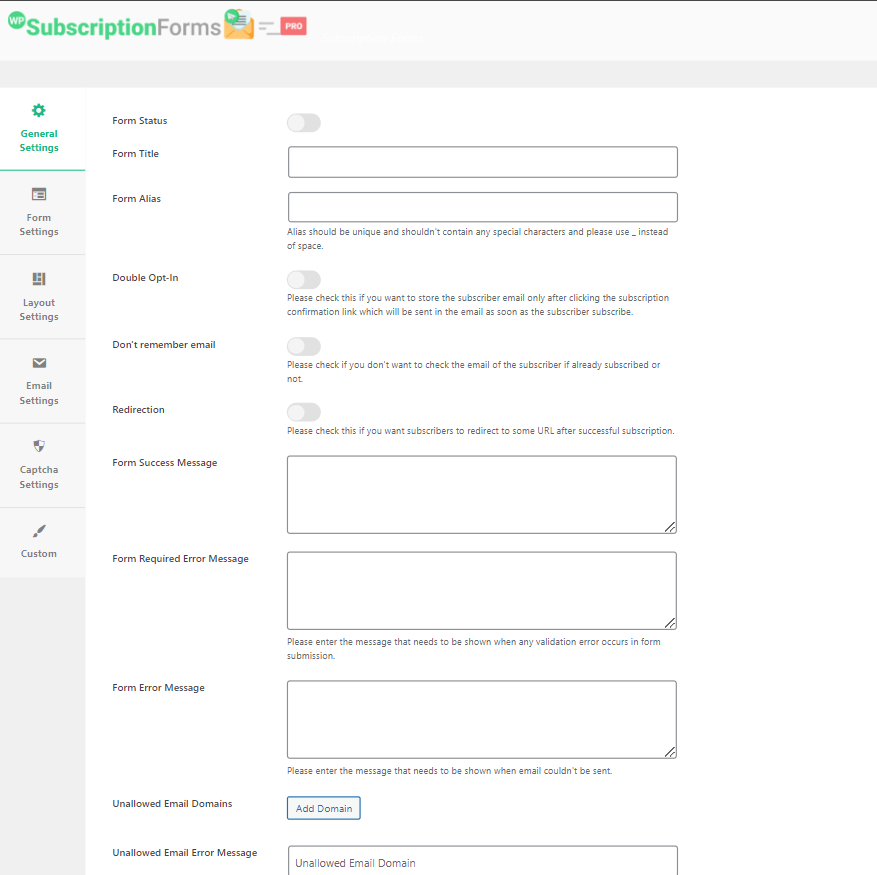
General Settings
On this page, you’ll land on general settings tab where you can set up your form. You can toggle the Form Status option to turn the form on or off. If you’re still working on it, it’s probably a good idea to keep it off until you’re ready to push it live.
Give the form a descriptive Form Title so that you can identify it later and set a unique Form Alias to use in the shortcode to avoid any conflict with other forms.
The Double Opt-In feature ensures that subscribers confirm their email addresses before being added to your list, reducing spam and helping you build a quality email list. After enabling the double opt-in option, it adds another fields i.e. Opt-In confirmation message where you need to set up the confirmation message which will be displayed once the user confirms their subscription through link.
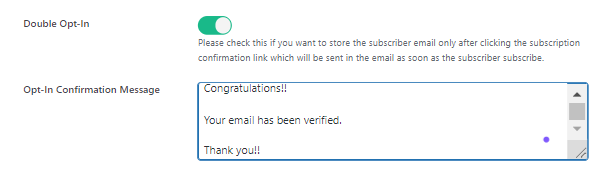
If you turn on Don’t Remember Email, this step of email verification will be skipped for subscribers already present in your list.
You can set up a Redirection URL, too, to the page subscribers are taken after successful registration. This could include a “Thank You” page or a “Special Offer” page. You can also customize messages displayed to users regarding their activity with the form, including success messages and error notifications.
If you want, you can block specific email domains so that a certain type of email address cannot subscribe; very useful to block disposable email addresses.
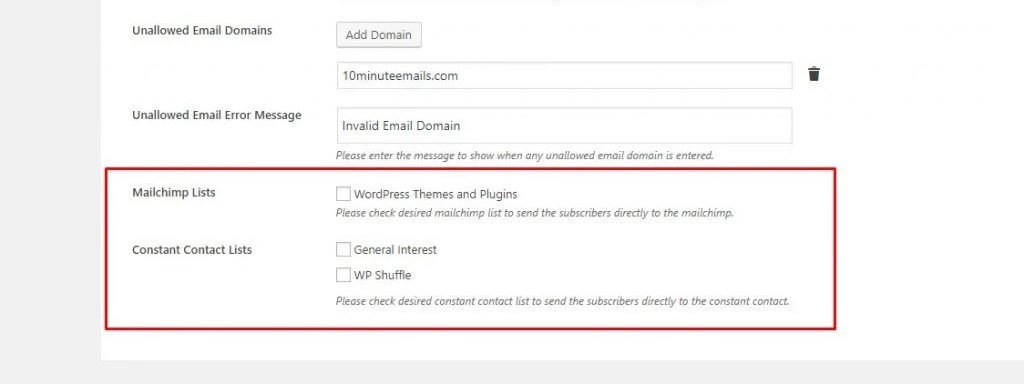
At last, Please note that these option will only show if you have configured the necessary credentials in the “Settings” section of our plugin which will explain later. If you have configured the necessary credentials and fetched the list of Mailchimp, Constant Contact, MailerLite, Sendinblues,etc then those list will show in end of the General settings panel, as shown in the screenshot below. From there, you can select the desired list to which subscribers will be automatically added.
Form Settings
Once you’ve set up the general settings of your form, it’s time to dive into the form settings to customize the appearance and functionality of each element. This section allows you to fine-tune the details, ensuring that your form matches your website’s style and meets your specific requirements.
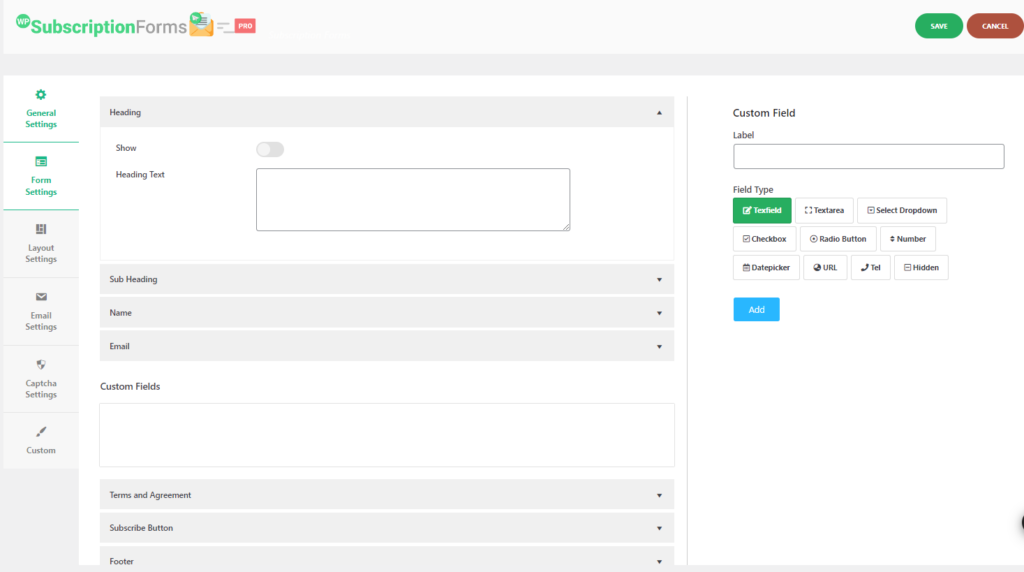
Here, you can choose to Show or hide the heading of your form by toggling the appropriate option. If you opt to display the heading, you’ll have a text box labeled Heading Text where you can enter the title of your form. This is the main title that your visitors will see when they view the form.
Just like the main heading, you can choose to show or hide the subheading as well. If displayed, you can input the text in the Sub Heading Text field. The subheading typically provides additional context or a brief description related to the form’s purpose.
In the Name section, you can decide whether to Show the name field on your form and whether it should be marked as Required. If you make it required, visitors will need to fill out this field to submit the form. Additionally, there’s a Label field where you can customize the text that appears next to the name input box.
The Email section allows you to set the Label for the email input field. This label typically reads “Email Address” or simply “Email,” but you can customize it to fit your form’s tone and style.
If you need additional information from your subscribers beyond their name and email, the Custom Fields section allows you to add more input fields. These may include fields such as phone numbers, addresses, or any other information you need. You can fully customize each field’s label and decide whether it should be a required input.
To comply with legal requirements or to ensure that subscribers agree to certain terms before signing up, you can enable the Terms and Agreement section. You can Show or hide this section, and if shown, you’ll have a Text box to insert the agreement text. Basic HTML tags like <strong>, <a>, <ul>, and <li> are supported, allowing you to format the agreement text as needed.
In the Subscribe Button section, you can customize the text that appears on the button itself. This text usually reads “Subscribe,” but you can change it to anything that better suits your form, such as “Join Now” or “Get Updates.”
Finally, you have the option to Show a footer at the bottom of your form. If enabled, you can add custom Footer Text. This section is ideal for adding a disclaimer, a note about privacy, or any other information you want your subscribers to see before submitting the form.
With these settings, you can create a highly customized subscription form that not only looks great but also functions exactly as you need it to.
Layout Settings
In this section, you can configure necessary settings related with the layout of the form. You can choose any one templates from our 30+ beautiful pre-designed templates.
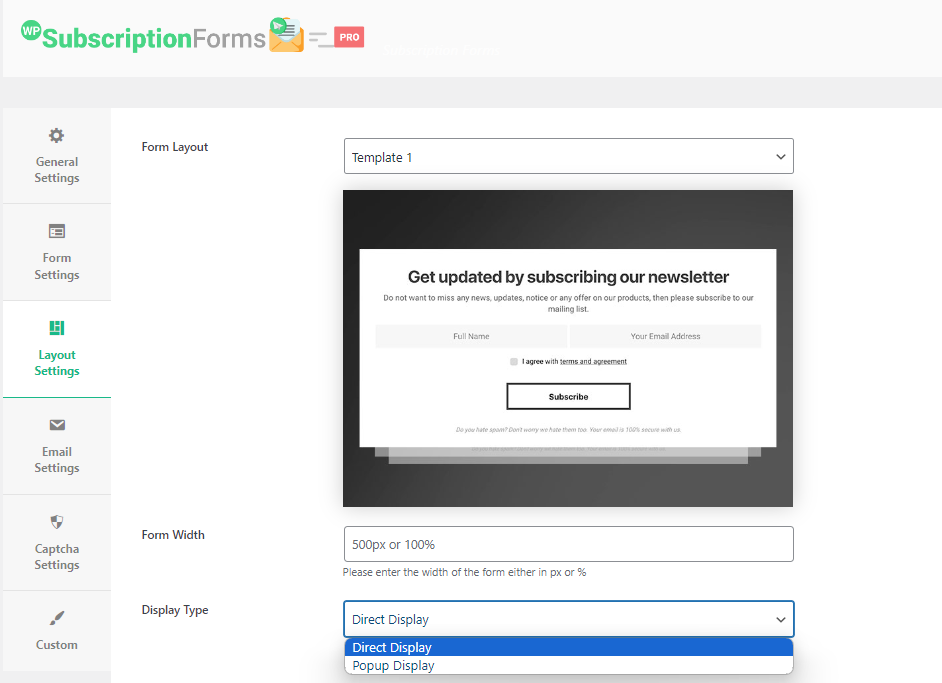
The available options include the Form Layout, which features a dropdown menu containing all the pre-designed templates. You can select any template from the 30+ options currently available. The Form Width allows you to customize the width of the form; each template comes with a default width, but you can enter your desired width in pixels (px) or as a percentage (%) to suit your requirements.
For the Display Type, you have two options: Direct Display and Popup Display. If you want the form to display directly when the page loads, select Direct Display.
Conversely, if you prefer the form to appear in a popup triggered by user interaction, choose Popup Display. The Popup Trigger Text option will only be available if you select Popup Display as the display type, allowing you to specify the text that triggers the popup.
Step 5: Integrating with Email Marketing Services
WP Subscription Forms Pro integrates with various email marketing services like Mailchimp, Constant Contact, MailerLite, Sendinblue, and ConvertKit, allowing you to easily manage subscribers and automate your email campaigns.
To connect WP Subscription Forms Pro with an email marketing service such as Mailchimp, start by navigating to the plugin’s settings in your WordPress dashboard. From there, enable the desired service and enter the required API key, which can be obtained from your email marketing account.
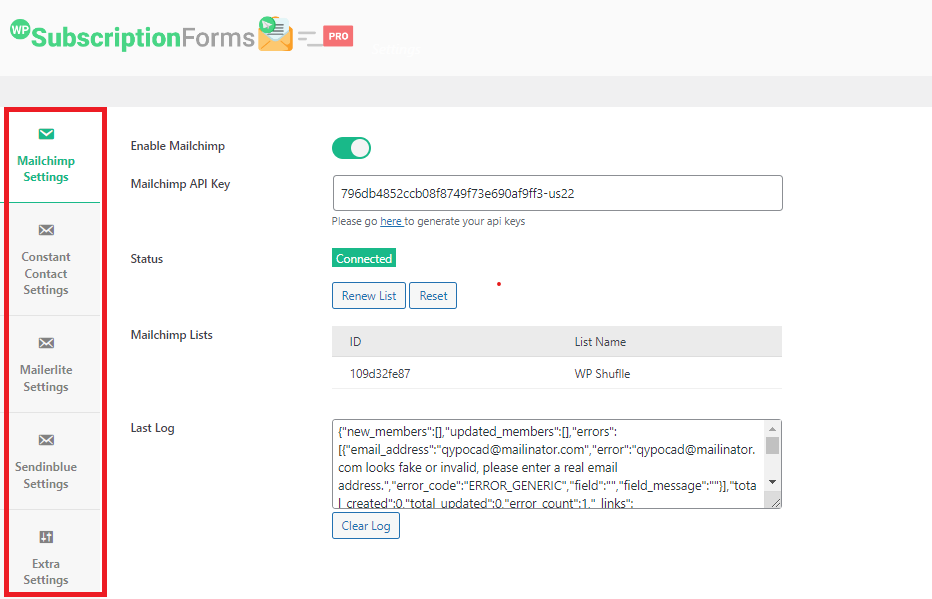
After connecting, select the mailing list you want new subscribers to be added to. The plugin will show the connection status and provide logs for any issues, such as invalid email addresses.
Save your settings and test the integration by submitting a form to ensure subscribers are correctly added to your list. This process can be repeated for other email services, with the steps remaining largely the same.
Step 6: Embedding the Subscription Form on Your Site
Embedding your email subscription form on your website using WP Subscription Forms Pro is simple and efficient.
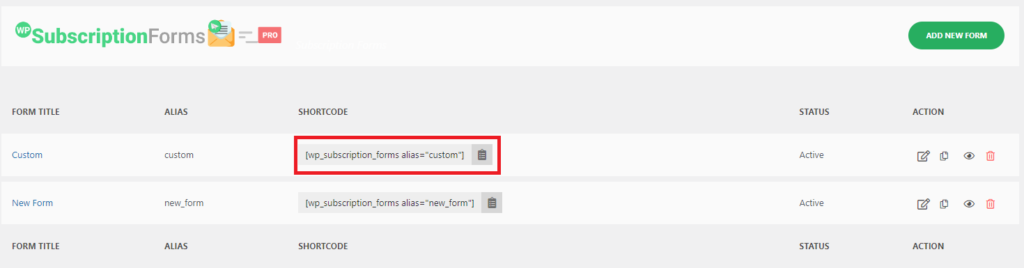
Start by navigating to the Subscription Forms section in your WordPress dashboard, where you’ll find the form you want to embed.
Copy the shortcode associated with that form (e.g., [wpsubscriptionform id="123"]). Next, go to the post or page where you want the form to appear, and paste the shortcode into the desired location within the content area.
Once you save or publish the post/page, the form will be live, allowing visitors to subscribe directly from that specific content.
Step 7: Using the Popup Feature to Display the Form on Specific Pages
Here, you can enable the delayed popup or floating forms for specific page, there is an option box available in the page edit section from which you can enable the popup for that specific page.
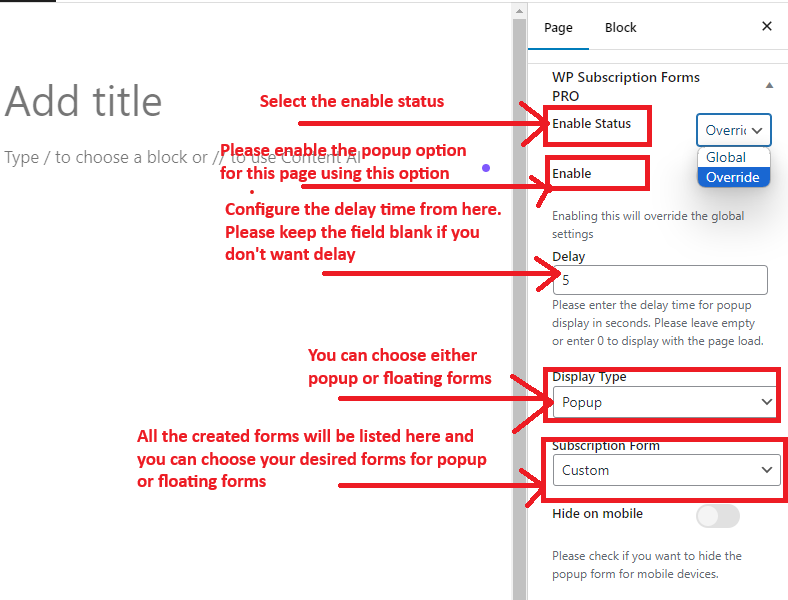
Start by selecting the “Enable Status” option to activate the form display on the page you are editing. Next, enable the popup by checking the corresponding box, which allows you to specify that the form should appear as a popup on this particular page. You can then configure the delay time by entering the number of seconds you want the form to wait before appearing after the page has loaded; if you prefer the form to display immediately, leave this field blank or set it to zero.
Additionally, you can choose the display type, selecting either “Popup” or “Floating Form” from the dropdown menu. Finally, select the specific subscription form you wish to display by choosing from the list of all previously created forms. This setup allows for precise control over how and when your forms are presented to visitors on individual pages.
By following the steps outlined in this guide, you can easily design, customize, and embed forms that align with your brand and marketing goals.
Conclusion
WP Subscription Forms Pro is a powerful tool for creating and managing email subscription forms on your WordPress site. With its easy-to-use features, you can design, customize, and embed forms that help grow your email list and engage your audience.
From pre-designed templates to seamless email marketing integrations, this plugin offers everything you need to boost your email marketing efforts. By strategically placing forms and using popups, you can capture more subscribers and turn visitors into loyal customers.
Start using WP Subscription Forms Pro today and take your email marketing to the next level!