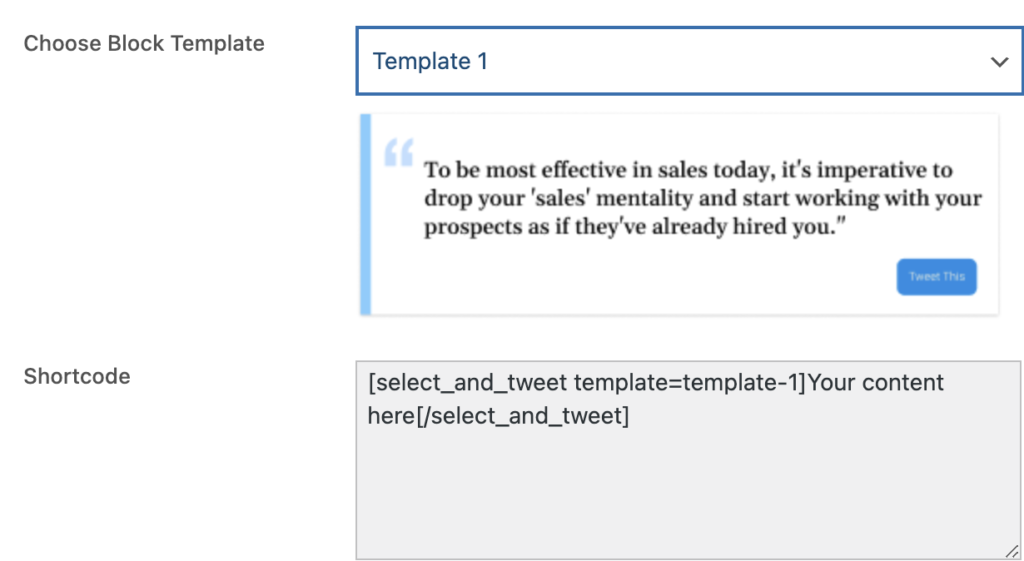Installing Instructions
- Unzip the file downloaded plugin from wordpress.org.
- Upload all the files to the /wp-content/plugins/select-and-chirp
- Activate the plugin through the ‘Plugins’ menu in WordPress.
- For customizing the plugin’s settings, click on Select and Tweet option menu in WordPress left admin menu.
OR
- Open your Dashboard-> Plugins-> Add New
- Click on Upload Plugin
- Click on Choose File
- Select the zip file downloaded from wordpress.org and click Install Now
- Once the plugin is installed click on Activate Plugin
- You are done, to customize the plugin’s settings, click on Select and Tweet option menu in WordPress left admin menu.
OR
- Click on plugins in WordPress left admin menu and click on add new plugins.
- After clicking on add new plugins search the keyword select and chirp and you will get this one shown below.
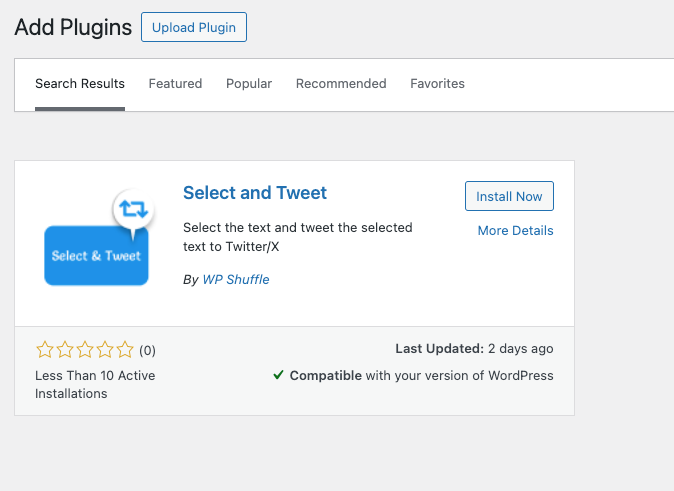
3. After that click on Install Now.
4. Once the plugins is installed click on Active Now.
5. You are done, to customize the plugin’s settings, click on Select and Tweet option menu in WordPress left admin menu.
Basic Setup
As soon as the plugin is installed and activated, you will be able to view the Select and Tweet menu in the left admin menu. And you can then click on that menu to see the settings page of plugins.
In this section you can view the basic settings options.
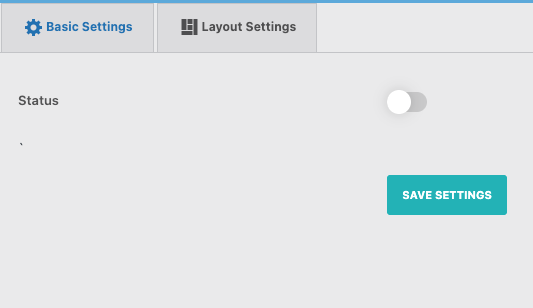
To display a section in frontend, you can check the status and then configure the settings as per your need.
There are 2 different settings section as belows:
- Basic Settings
- Layout Settings
Basic Settings
In basic settings, you can configure all the basic settings such as Status, Tweet Options.
- Status - Status to enable the options.
- Tweet Options - Show Current page link status, Custom Hashtags and via as website url.
- Post Type Option - Post type configuration like Post, page and other register custom post type.
- Display Page Option - Homepage, Archive page.

Layout Settings
In this section, you can configure necessary settings related with the layout. You can choose any one templates from our 2 beautiful pre-designed templates.
- Front Text - You can customize to own text.
- Select Logo Option - You can choose Old Twitter logo or New X Logo.
OLD Logo Templates

New Logo Templates
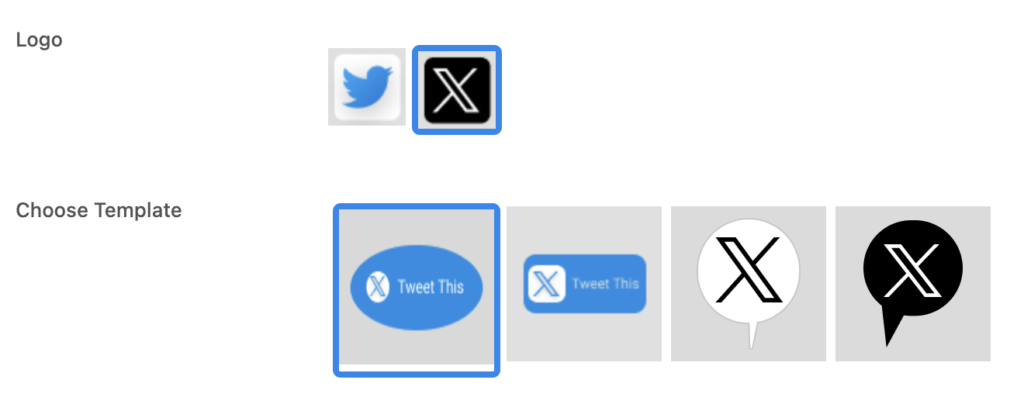
- Click the template you can select one.
Block Layout
In this section, You can choose any one templates from our 2 beautiful pre-designed block layout templates.
- Block Template - You can choose any one block template.
- Copy the shortcode from the textarea field and paste it inside post, page or other pages.
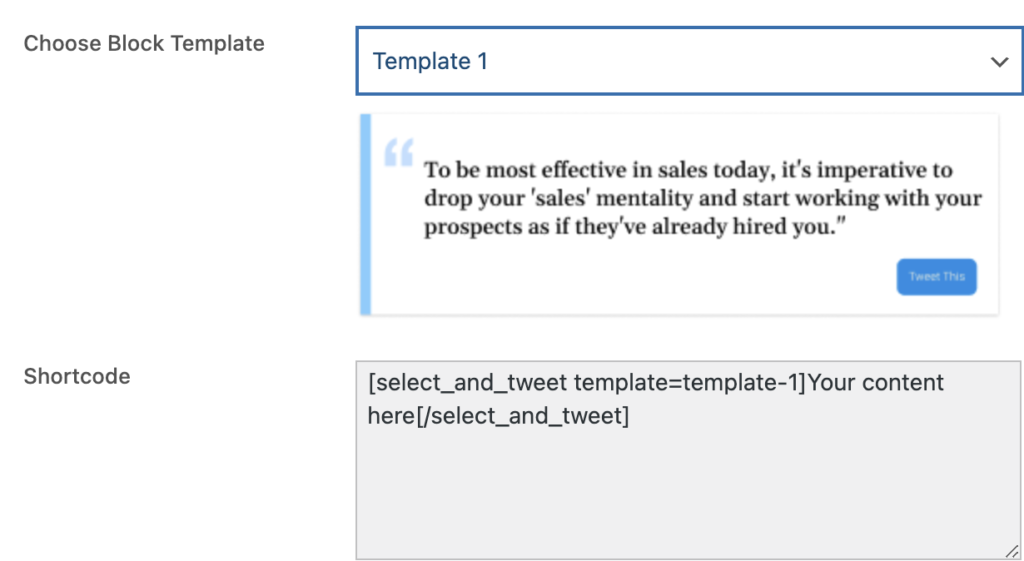
Shortcode
To use the block quote template, please wrap the text with our shortcode in the below manner.
[select_and_tweet template="template-0/template-1/template-2"]
The Text you want to show
as block quotes with
tweet icon
[/select_and_tweet]
Or you can just copy a shortcode generated in block template select option